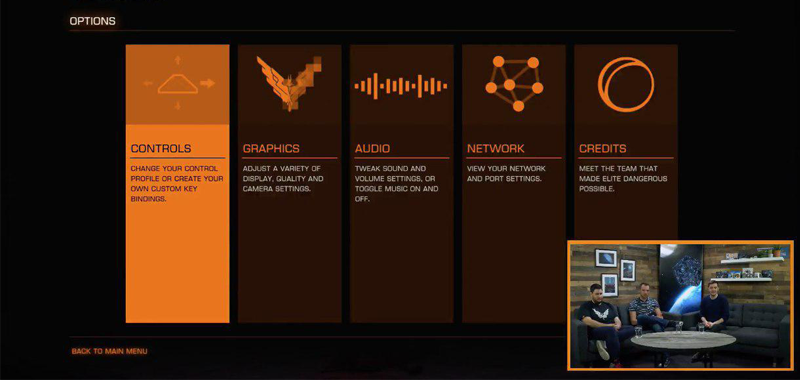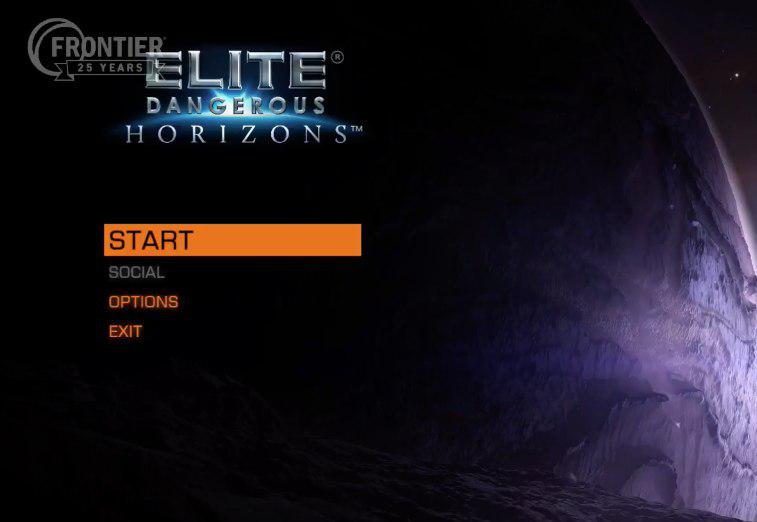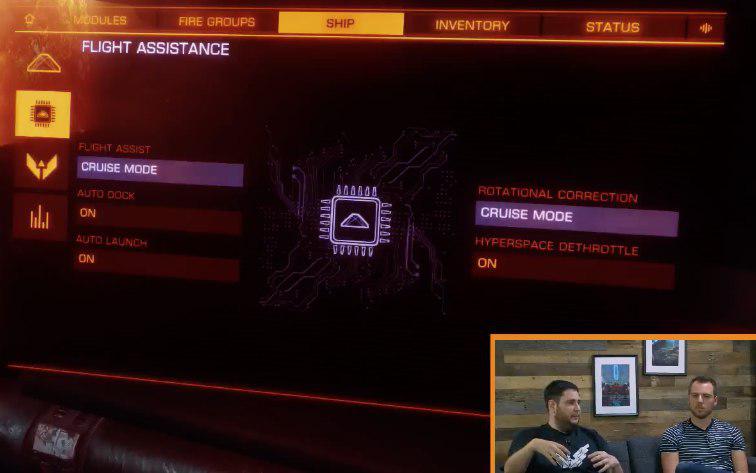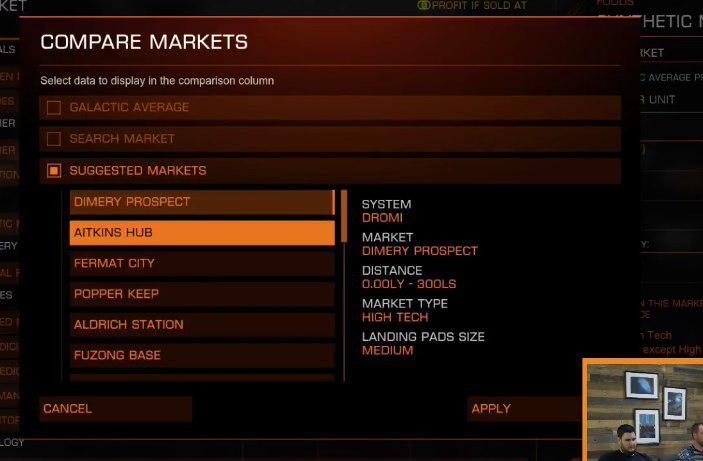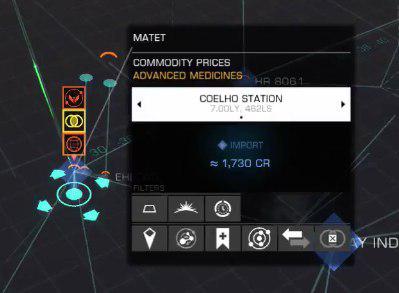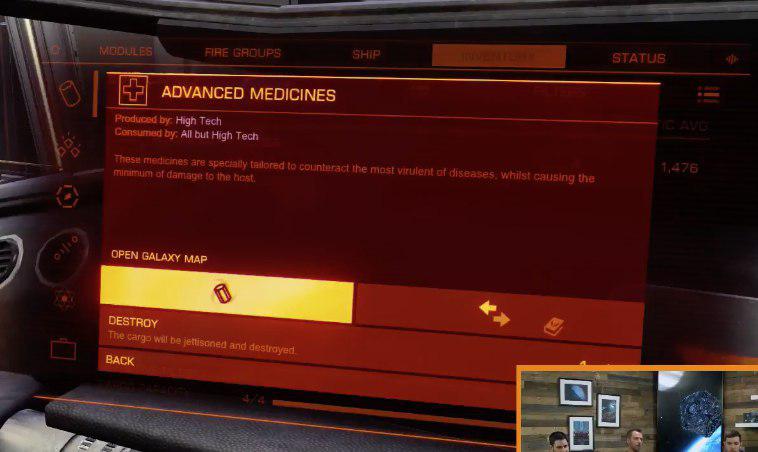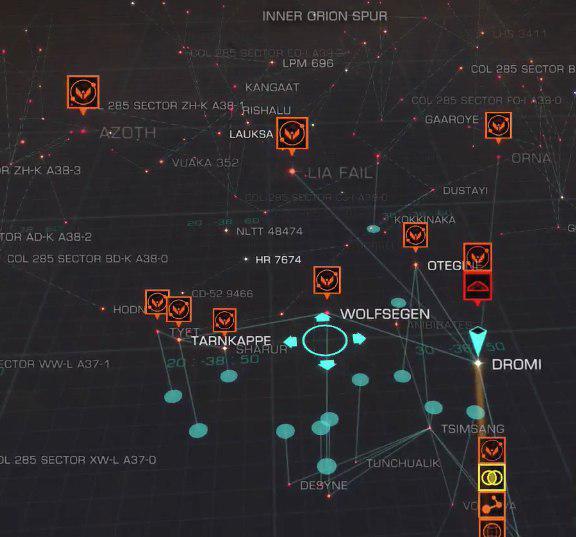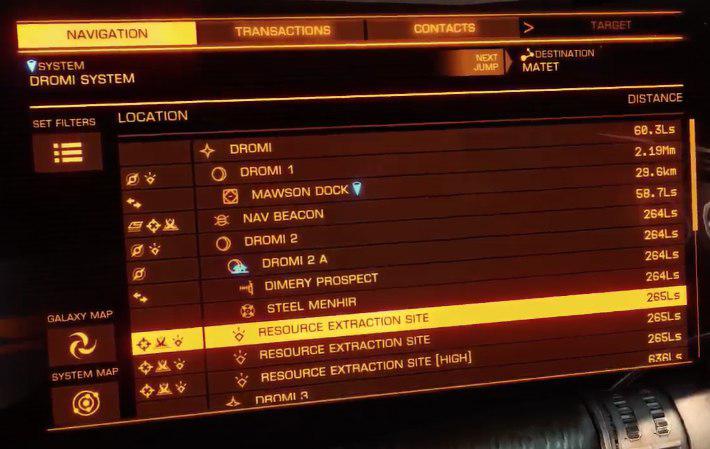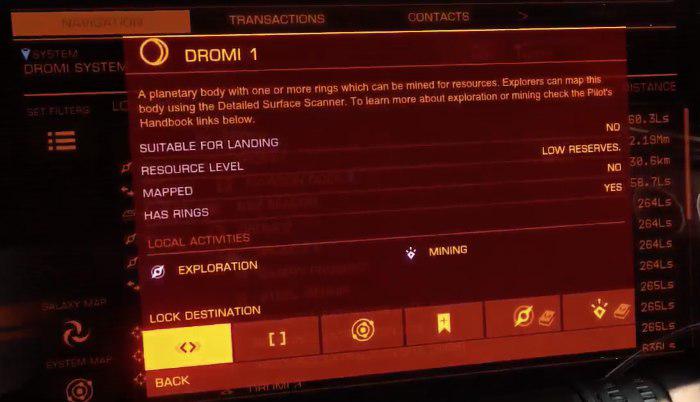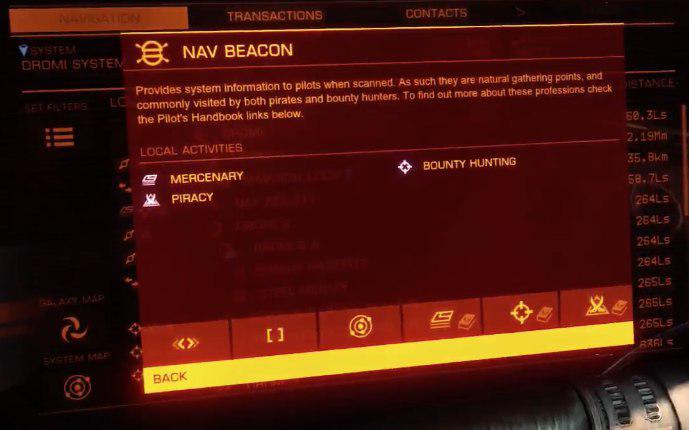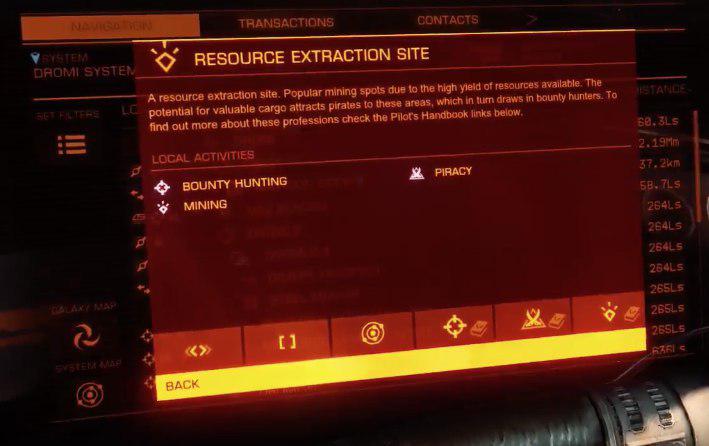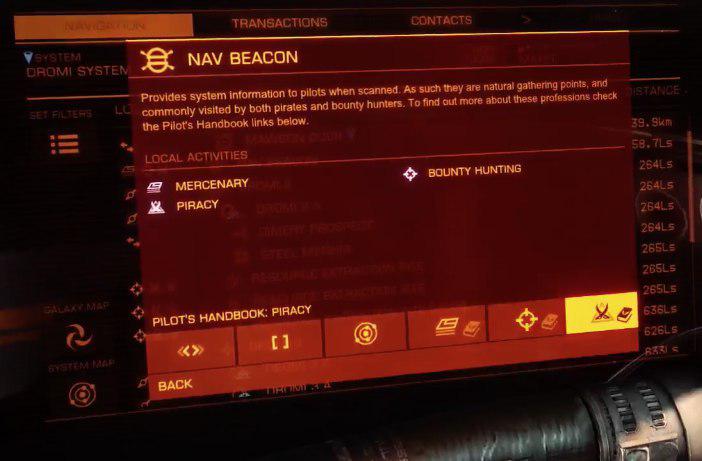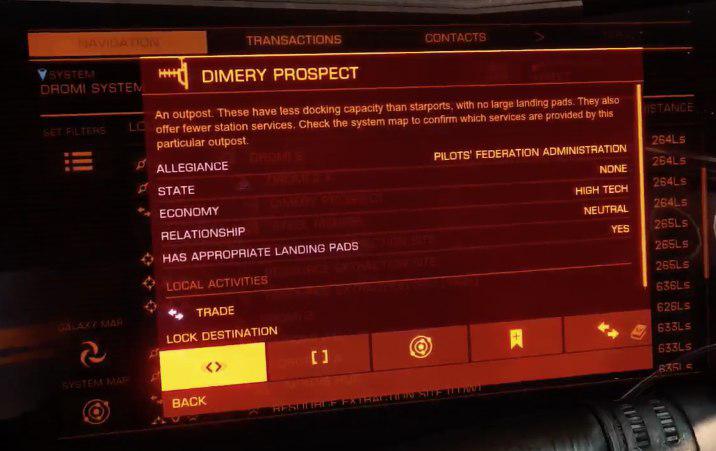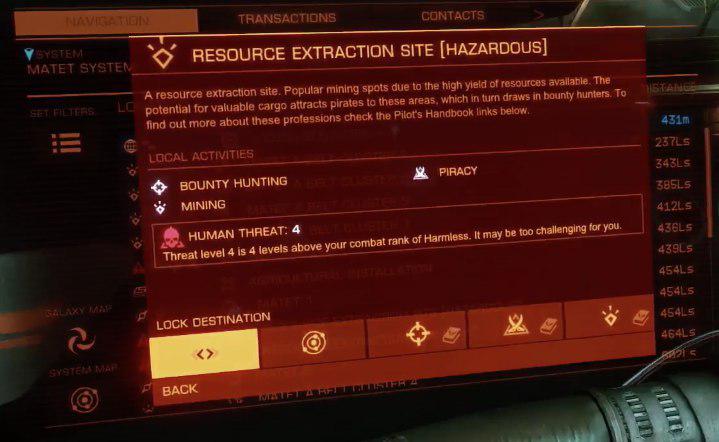Contenido de la actualización de abril
Hola Comandantes,
¿Te perdiste la actualización de abril de noche? Echa un vistazo a todo el contenido que hemos cubierto abajo, o mira el VOD aquí:
Contenido
Menú Principal
- El Menú Principal ahora cuenta con un nuevo diseño y una nueva estética, lo que facilita a los jugadores la comprensión de las opciones que tienen a su disposición.
- Hemos añadido una fuente de noticias que mostrará los artículos de los titulares de GalNet, Forum Posts y destacados de la tienda.
Creación de un nuevo Comandante
Hemos trabajado para crear una experiencia más completa y detallada a la hora de configurar su Commander. Este es el nuevo proceso:
- Establezca el nombre de su Comandante Seleccione su nave (si tiene más de una opción, esto depende de la versión de Elite Dangerous que compró).
- Confirma tu selección en la pantalla de detalles de la nave (que te muestra más información sobre la nave que has elegido).
- Elije un nombre y una identificación para la nave (puede omitirse).
- Elije entre empezar en Dromi (Pilots Federation District – más información a continuación) o donde originalmente nació la nave (se te mostrarán los detalles de la ubicación).
- Confirma que estás conforme con tu Licencia de Pilotos (todas las opciones que has hecho hasta ahora) Elige entre probar las simulaciones de entrenamiento o saltar directamente al juego.
Acceso a la simulación de entrenamiento
- Las simulaciones de entrenamiento actuales pueden ser consultadas desde el interior de su cabina en cualquier momento (Sujeto a las reglas de entrenamiento en peligro).
- Puedes acceder a las simulaciones seleccionando ‘Entrenamiento’ en la pestaña de inicio de su panel derecho.
- Elige entre cualquiera de las simulaciones de entrenamiento o desafíos disponibles.
- Utiliza el menú de pausa para reiniciar la simulación o finalizarla y volver al juego en línea.
- Durante el simulacro de entrenamiento, tu nave será eliminada del juego online; volverás al espacio normal donde la dejaste.
Federación de Pilotos Distrito y Misión de inicio
- El Distrito de la Federación de Pilotos es un conjunto de sistemas diseñados para ofrecer un área regulada para los nuevos Comandantes.
- Contiene equipos y naves de nivel básico, junto con misiones dirigidas a los jugadores de la fase inicial.
- Estos sistemas están marcados con un icono único tanto en el mapa de la galaxia como en el panel de navegación, por lo que los jugadores pueden seguir fácilmente el rastro de dónde se encuentran.
- Al inicio del juego, los jugadores recibirán una misión para comenzar (viajar a un puerto cercano y atracar para recibir 10,000cr).
- Selecciona ‘auto-launch’ de la lista de opciones, para desacoplar y dejar la estación automáticamente (puedes desactivarlo en cualquier momento aumentando la aceleración).
- Selecciona el sistema resaltado y activa el FSD al hiperespacio y al nuevo sistema. Una vez en el nuevo sistema, selecciona la estación resaltada y utiliza la opción ‘supercruise assist’.
- Una vez en la estación, a una distancia de 7 km, solicita el acoplamiento y ajusta el acelerador a cero; el ordenador de acoplamiento aterrizará la nave.
- Abre los servicios de la estación y seleccionar el tablero de misiónes. Selecciona la entrada con el ícono ‘!’, y entrégala para completar la misión y obtener la recompensa en créditos.
- Una vez que un comandante gana un rango en Comercio, Combate o Exploración se le ofrece una misión de graduación que lo dirige fuera del distrito.
- Una vez que salen y atracan fuera de estos sistemas, el permiso es revocado y el jugador no puede volver a acceder a ellos.
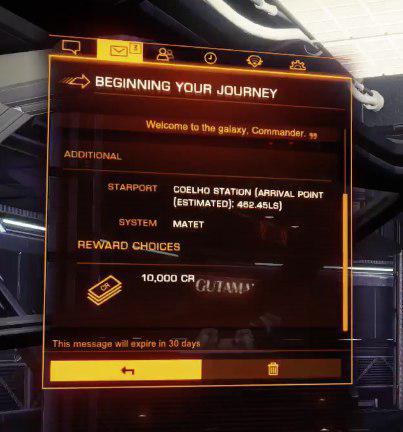
Nuevos Módulos
Estamos introduciendo dos nuevos módulos en el juego:
- Computadora de aterrizaje avanzada – La computadora de aterrizaje avanzada proporciona un control de navegación de vanguardia para la computadora de la nave, ofreciendo una opción de lanzamiento adicional junto con la función de aterrizaje asistido. Puede activar y desactivar estas dos funciones a través de la sección ‘Asistencia en vuelo’ de la pestaña de la nave en el panel derecho. Cuando el desacoplamiento está activado, la opción ‘Auto-Launch’ se mostrará cuando aterrices. Cuando el aterrizje está activado, simplemente solicita aterrizar y reduce la velocidad, el ordenador de la nave se hará cargo.
- Supercruise Assist – El módulo Supercruise Assist permite al ordenador de la nave regular la aproximación hacia una ubicación determinada* dentro del sistema actual y desconectar la unidad en el momento adecuado. Este módulo también puede utilizarse para entrar en órbita alrededor de un cuerpo planetario. Para activar, selecciona la ubicación a la que deseas realizar el Supercrucero en el panel de navegación y selecciona la opción ‘Supercruise assist’ (Ayuda de supercrucero). Deberás asegurarte de que estás apuntando al destino y de que no está detras de otro objeto (por ejemplo, detrás de una estrella o de un cuerpo estelar), sitúe el acelerador dentro de la zona azul del indicador, y el ordenador de la nave se encargará del resto.
- El módulo de asistencia Supercruise también viene con la característica de ajustar automáticamente el acelerador a cero al entrar en un nuevo sistema. Esta opción puede activarse y desactivarse a través de la sección ‘Asistencia en vuelo’ de la pestaña de la nave en el panel derecho.
- *Se excluyen los objetivos laterales del planeta – en su lugar, activarán la función de órbita planetaria del ordenador, y los comandantes tendrán que guiar manualmente la nave hasta el destino en tierra.
- Todos las naves pequeñas nuevas vienen con estos dos módulos como estándar, colocados en dos nuevas ranuras adicionales de tamaño 1 (sin restricciones). Las naves nuevas de tamaño mediano y grande vienen con el módulo de asistencia Supercruise en una nueva ranura adicional de tamaño 1 (sin restricciones). Todas las naves pequeñas existentes recibirán dos nuevas espacios vacíos adicionales de tamaño 1 (sin restricciones), y todas las naves medianas y grandes recibirán un nuevo espacio adicional de tamaño 1 (sin restricciones).
- Las naves no recibirán retroactivamente estos nuevos módulos, ni el ordenador de acoplamiento estándar se actualizará al ordenador de acoplamiento avanzado.
Mercado
- El mercado de materias primas se divide ahora en secciones de compra y venta.
- Esto hará que sea más claro ver qué transacción está haciendo el jugador y qué datos representa cada una de las columnas.
- Para comprar un artículo, selecciona el botón Comprar: Carga – muestra cuántos, tienes de la mercancía en tu bodega.
- Mercancías – lista el nombre Oferta – muestra cuánto del producto está generando el mercado en particular – una oferta alta normalmente significa un precio de compra bajo (será más fácil de obtener beneficios), mientras que una oferta baja puede indicar un precio de compra alto (será más difícil de obtener beneficios).
- La columna ‘Ganancia si se vende a’ muestra cuánto, aproximadamente, ganará si se vende el producto seleccionado en el promedio galáctico (por defecto).
- Menos (con un signo rojo aprox.) significa que perderás dinero, y verde significa que obtendrás beneficios.
- Puedes comparar cualquier dato de mercado que poseas, seleccionando la opción `comparar’ a la izquierda.
- Aquí tiene tres opciones Promedio galáctico Mercado de búsqueda (puede buscar cualquier dato que poseas) Mercados sugeridos – proporciona una lista de datos que obtuviste de mercados cercanos.
- En la pantalla de la derecha puedes ver los datos del mercado local que posee, de modo que de un vistazo puedes ver a cuánto ascienden los mercados cercanos que comprarán el producto básico seleccionado, o a cuánto lo venderán (si lo producen).
- También puedes ver si tiene una misión en el sistema, con el icono de misión Selecciona el producto que deseas comprar y aparecerá una ventana emergente.
- Aquí puedes volver a ver los mercados locales, pero esta vez puedes seleccionarlos para llevarlos al mapa de la galaxia con el filtro apropiado aplicado.
- Para comprar, selecciona el signo + hasta que aparezca la cantidad que deseas comprar.
- A continuación, seleccione Comprar.
- Para vender una mercancía seleccione el botón Vender La pantalla es muy similar a la de comprar, pero en lugar de la oferta, muestra la demanda.
- Una demanda alta significa que el mercado pagará más por el producto (más ganancias).
- Una demanda baja significa que el mercado pagará menos por el producto (menos ganancias).
- Seleccione el producto que desea vender.
- En la ventana emergente, seleccione la cantidad que desea vender y haga clic en ‘vender’.
- La carga que transportas se puede ver en la pestaña Inventario en el panel de la derecha.
- Aquí puedes seleccionar cualquier producto en su bodega y ver más detalles, así como seleccionar enlaces rápidos al manual de pilotos o al mapa de galaxias (con los filtros apropiados aplicados).
Manual del piloto
- Una nueva sección del códice, a la que se puede acceder desde la pestaña Inicio en el panel derecho.
- Cubre las actividades disponibles en el juego, así como también cómo usar los dos mapas (galaxia y sistema).
- El panel de navegación (al que se accede desde el panel izquierdo) incluye ahora información adicional y enlaces rápidos a mapas y artículos del manual piloto.Se ha añadido una nueva columna al panel, para mostrar varios iconos; actividades que se pueden encontrar allí, así como el nivel de amenaza.
- Selecciona la ubicación para ver más información sobre ella, en la ventana emergente que verás.
- Las estrellas mostrarán su descripción, clase y si se puede utilizar para sacar combustible, con enlaces al mapa del sistema.
- Los cuerpos mostrarán todas las actividades disponibles en ellos, así como los datos sobre el cuerpo, los enlaces al mapa y los enlaces al manual piloto.
- Los puertos mostrarán datos sobre el puerto, las actividades disponibles y enlaces a mapas y manual del piloto.
- Otras ubicaciones del sistema mostrarán las actividades disponibles y enlaces a mapas y manuales de los proyectos piloto.
- Los sistemas estelares cercanos mostrarán datos del sistema y enlaces a mapas.
- Todas las acciones anteriores disponibles en el cuadro emergente siguen ahí.
- También se explican las advertencias, como el exceso de masa.
- Al trazar una ruta se mostrará el número de saltos y el destino final en la parte superior del panel de navegación.
Link al post original: https://forums.frontier.co.uk/threads/april-update-content-reveal-livestream-recap.509052/
* Fotos por Námsel